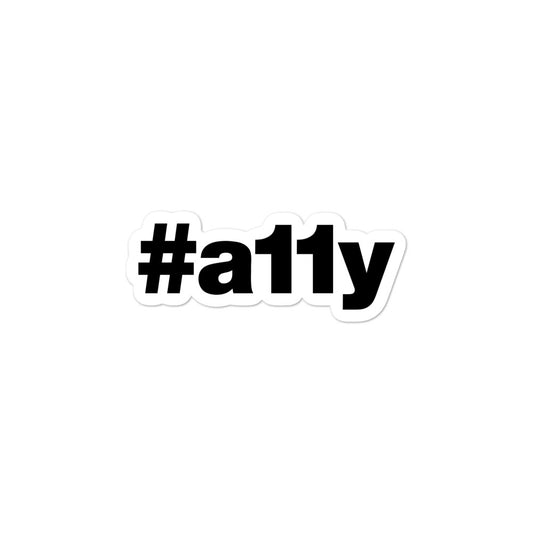Getting started with NVDA
NVDA is a free and open source screen reader from NVAccess. It is available for the Windows operating system and officially supports Internet Explorer, Firefox, and Chrome web browsers. There is also a ton of braille display support!
After everything is installed you can press Ctrl + Alt + n to start NVDA. Quitting NVDA is done by pressing NVDA + q, then enter at the prompt.
The NVDA Modifier Key
Each screen reader has a special key or key combination to perform tasks. NVDA’s default keyboard modifier key is the insert key. So, for example, to start reading a web page, you could press insert + down arrow. As an option, if you are using a laptop you can also use the caps lock key as a modifier. This can be set in the Preferences > Keyboard settings... menu.
Reading Text
Here are some basic shortcuts to read text using NVDA.
| Command | Description |
|---|---|
| Ctrl | Stop reading |
| NVDA + down arrow | Start reading from current position |
| NVDA + up arrow | Read current line |
| Ctrl + left / right arrow | Read previous / next word |
| Ctrl + up / down arrow | Read previous / next paragraph |
| up / down arrow | Read previous / next line |
| left / right arrow | Read previous / next character |
Shortcut Keys
These shortcut keys can be used to quickly jump between specific elements on a page. Elements can be cycled through backwards by holding shift, then press the shortcut key.
| Key | Description |
|---|---|
| Tab | Move to next focusable element |
| d | Navigate through landmarks |
| k | Navigate through links |
| h | Navigate through headings |
| 1 - 6 | Navigate through headings level 1 to 6 |
| f | Navigate through forms |
| t | Navigate through tables |
| Ctrl + Alt + up / down / left / right arrow | Navigate table content |
| b | Navigate through buttons |
| l | Navigate through lists |
| i | Navigate through list items |
| g | Navigate through graphics / images |
Advanced Navigation
By pressing NVDA + f7, NVDA displays a listing of all elements on the page. This is helpful to quickly skip to a specific area or element on the page. It also helps with testing by gaining an understanding of what each element might sound like to the end user. Do those “read more” links give enough context to be useful?

Descriptive Output
If you’re used to using VoiceOver and miss the on-screen text description output, NVDA also has this available as a feature. To enable descriptive text output, check the Tools > Speech viewer checkbox. This will open a new, always-on-top, window with a continuous log of text that is being described by NVDA.

A note on styling
One feature that other screen readers have that NVDA doesn’t is custom focus styles. Others like Apple’s VoiceOver or Google’s Chromevox have a custom focus style for links or for input controls that aid in navigation. NVDA does not have a custom focus style so it is very important to style page elements with the :focus pseudo-class. It’s good to make a habit of adding this whenever the :hover pseudo-class is used. Also, avoid using outline: none as this removes focus styles completely from view.