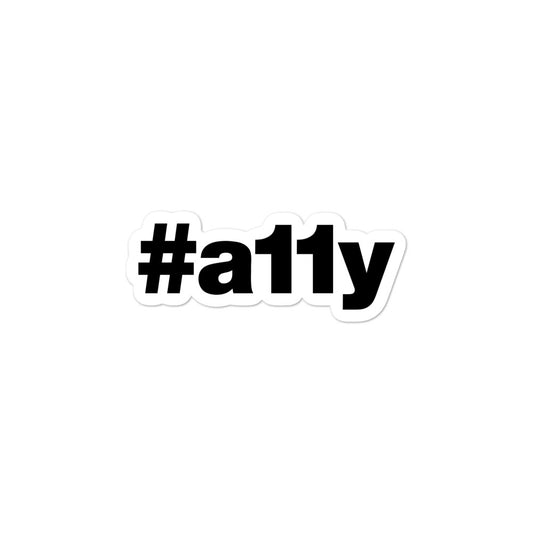Erste Schritte mit NVDA
NVDA ist ein kostenloser und quelloffener Screenreader von NVAccess . Es ist für das Windows-Betriebssystem verfügbar und unterstützt offiziell die Webbrowser Internet Explorer, Firefox und Chrome. Es gibt auch eineMenge Unterstützung für Braillezeilen !
Nachdem alles installiert ist, können Sie Ctrl + Alt + n drücken, um NVDA zu starten. Das Beenden von NVDA erfolgt durch Drücken von NVDA + q und anschließender enter an der Eingabeaufforderung.
Der NVDA-Modifikatorschlüssel
Jeder Bildschirmleser hat eine spezielle Taste oder Tastenkombination, um Aufgaben auszuführen. Die Standard-Tastaturzusatztaste von NVDA ist die insert . Um beispielsweise mit dem Lesen einer Webseite zu beginnen, könnten Sie insert + down arrow drücken. Wenn Sie einen Laptop verwenden, können Sie optional auch die Feststelltaste als Modifikator verwenden. Dies kann im Menü Preferences > Keyboard settings... eingestellt werden.
Text lesen
Hier sind einige grundlegende Shortcuts zum Lesen von Text mit NVDA.
| Befehl | Beschreibung |
|---|---|
| Strg | Hör auf zu lesen |
| NVDA + Pfeil nach unten | Beginnen Sie mit dem Lesen an der aktuellen Position |
| NVDA + Pfeil nach oben | Lesen Sie die aktuelle Zeile |
| Strg + Links-/Rechtspfeil | Lesen Sie das vorherige / nächste Wort |
| Strg + Pfeil nach oben / unten | Lesen Sie den vorherigen / nächsten Absatz |
| Pfeil nach oben / unten | Vorherige / nächste Zeile lesen |
| linker / rechter Pfeil | Vorheriges/nächstes Zeichen lesen |
Tastenkombinationen
Diese Tastenkombinationen können verwendet werden, um schnell zwischen bestimmten Elementen auf einer Seite zu springen. Elemente können rückwärts durchlaufen werden, indem Sie die shift gedrückt halten und dann die Tastenkombination drücken.
| Taste | Beschreibung |
|---|---|
| Tab | Zum nächsten fokussierbaren Element wechseln |
| d | Navigieren Sie durch Orientierungspunkte |
| k | Navigieren Sie durch Links |
| h | Navigieren Sie durch die Überschriften |
| 1 - 6 | Navigieren Sie durch die Überschriftenebene 1 bis 6 |
| f | Navigieren Sie durch Formulare |
| t | Navigieren Sie durch Tabellen |
| Strg + Alt + Aufwärts-/Abwärts-/Links-/Rechtspfeil | Tabelleninhalt navigieren |
| b | Navigieren Sie durch die Schaltflächen |
| l | Navigieren Sie durch Listen |
| ich | Navigieren Sie durch Listenelemente |
| g | Navigieren Sie durch Grafiken / Bilder |
Erweiterte Navigation
Durch Drücken von NVDA + f7 zeigt NVDA eine Liste aller Elemente auf der Seite an. Dies ist hilfreich, um schnell zu einem bestimmten Bereich oder Element auf der Seite zu springen. Es hilft auch beim Testen, indem es ein Verständnis dafür gewinnt, wie jedes Element für den Endbenutzer klingen könnte. Geben diese „Weiterlesen“-Links genügend Kontext, um nützlich zu sein?

Beschreibende Ausgabe
Wenn Sie es gewohnt sind, VoiceOver zu verwenden und die Textbeschreibungsausgabe auf dem Bildschirm vermissen, bietet NVDA dies auch als Funktion an. Um die Ausgabe von beschreibendem Text zu aktivieren, aktivieren Sie das Kontrollkästchen Tools > Speech viewer Sprachbetrachter. Dadurch wird ein neues, immer im Vordergrund befindliches Fenster mit einem kontinuierlichen Textprotokoll geöffnet, das von NVDA beschrieben wird.

Eine Anmerkung zum Styling
Eine Funktion, die andere Screenreader haben, die NVDA nicht hat, sind benutzerdefinierte Fokusstile. Andere wie VoiceOver von Apple oder Chromevox von Google haben einen benutzerdefinierten Fokusstil für Links oder für Eingabesteuerelemente, die bei der Navigation helfen. NVDA hat keinen benutzerdefinierten Fokusstil, daher ist es sehr wichtig, Seitenelemente mit der Pseudoklasse :focus zu gestalten. Es ist gut, es sich zur Gewohnheit zu machen, dies immer dann hinzuzufügen, wenn die :hover verwendet wird. Vermeiden Sie außerdem die Verwendung von outline: none , da dies die Fokusstile vollständig aus der Ansicht entfernt.